WordPressへログインする
始めての時は、ただのログインが分からなかった。
意外と多いと思う。
Googleなどブラウザで検索の文字やアドレスを入れるところへ
ドメイン名/wp-admin/
と入力する。
ドメインは自分が取得したブログ用のもの。
このサイトの場合、以下のように入力する。
青い部分は取得したドメイン名。
desugitamanee.com/wp-admin/
するとWordPressへのログイン画面が出てくる。
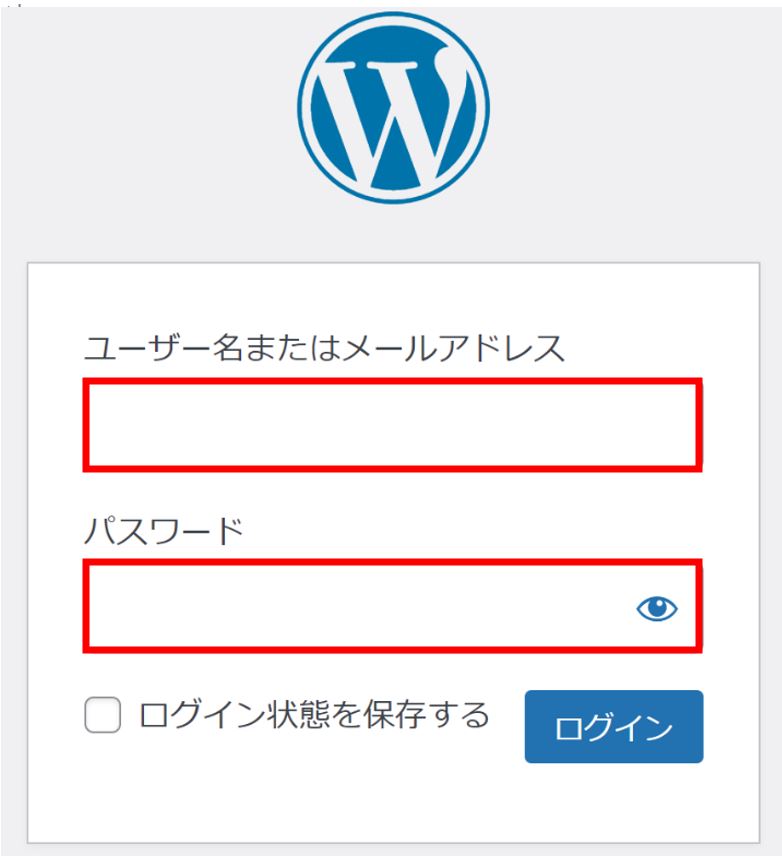
登録した「ユーザー名またはメールアドレス」と「パスワード」を入力し「ログイン」をクリックする。
WordPressの画面が開いた。
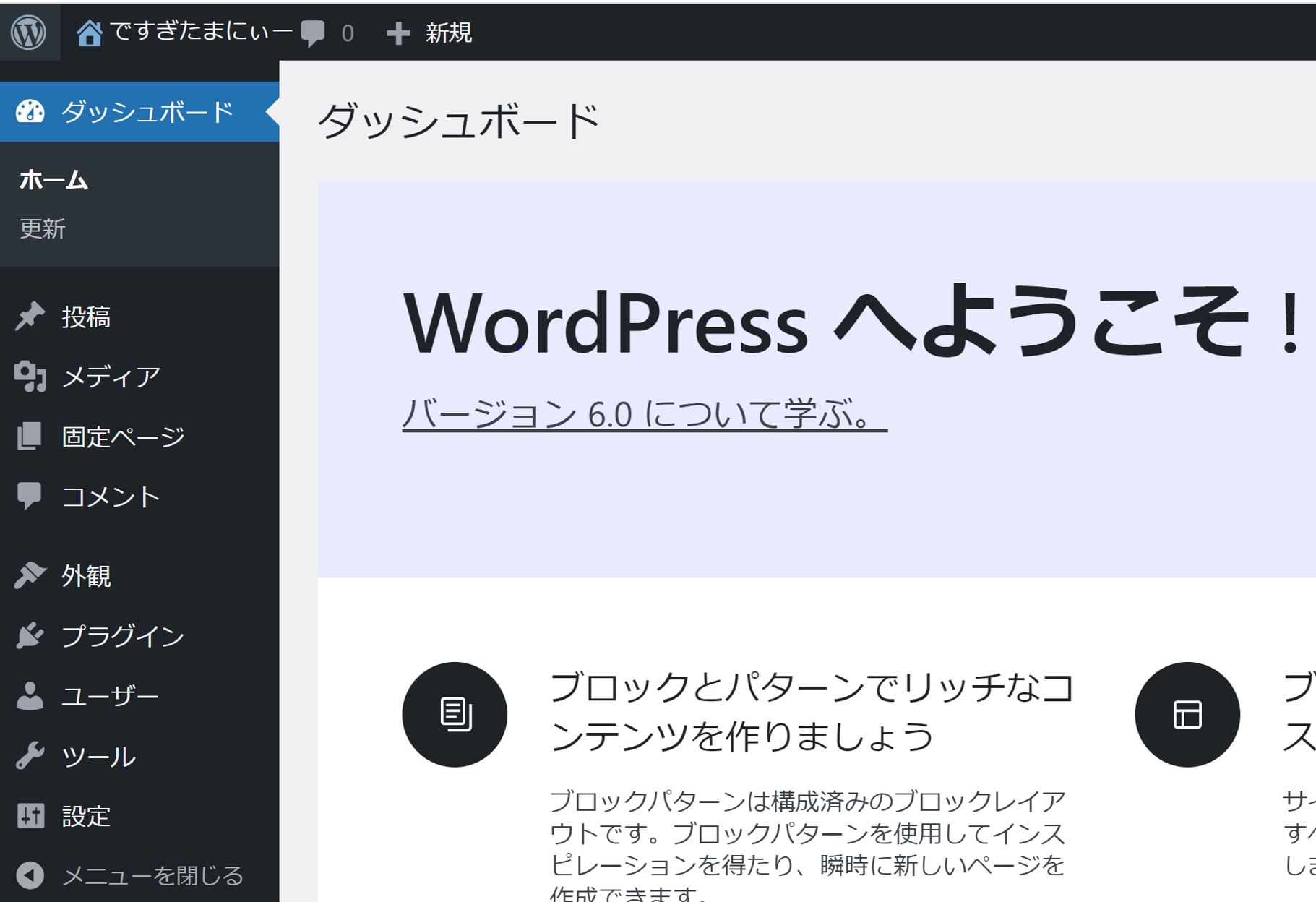
ここで、ブックマーツしておこう。
次回からは、ログイン画面を出さずにWordPressの画面を開くことができる。
WordPress へSSL化の設定
前回、サーバーでSSL化はしたよね?
でもWordPressのほうでもやっておかないと、
暗号化されていないhttpで直接入力した場合暗号化なしで開くことができてしまう。
それはよくない。
これは簡単な作業ですむ。
左メニューの下のほうにある「設定」から「一般」へ進む。
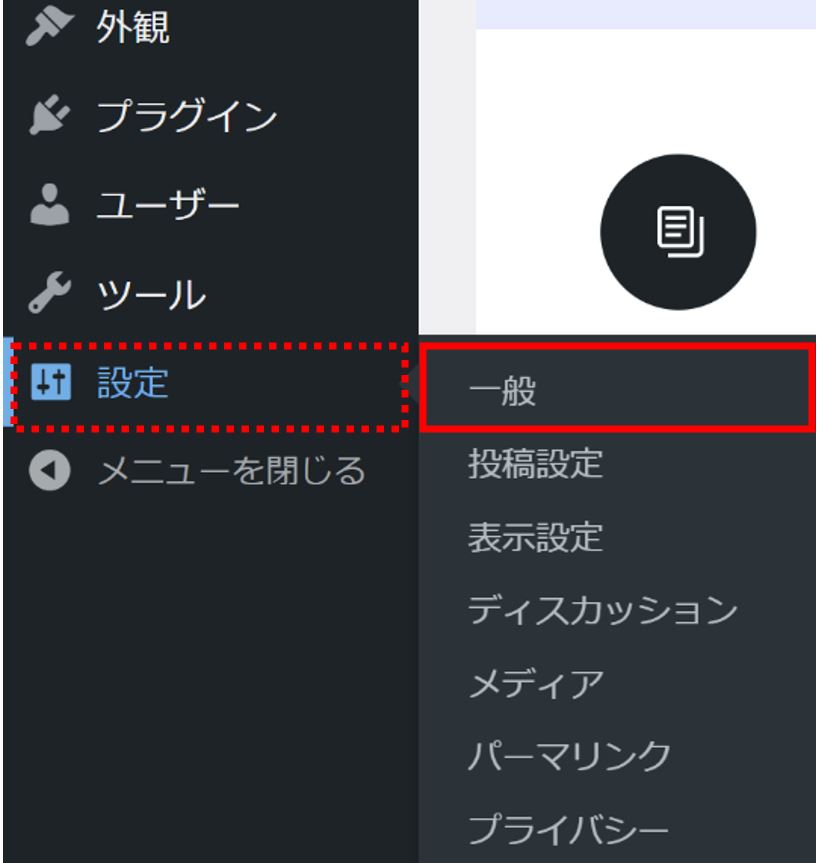
「WordPressアドレス」と「サイトアドレス」の「http」の後ろに「s」と入力。
これだけ。

最後に一番下の「変更を保存」ボタンを押す。
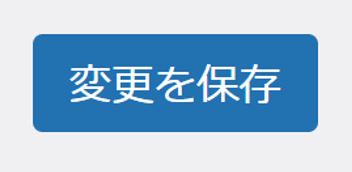
パーマリンクの設定
例でこのページを挙げると、URLは以下のようになる。
青い前半部分はいつも変わらないが、後半のスラッシュ以降の赤の部分、
ここがページ毎に変わるURLとなる。
https://www.desugitamanee.com/blog-start-permalink
その部分は、何を表示させるのか自分で決めることができる。
これは後で変更することができない。
だからとても大切。
いや、できなくもないけれど、後で変更すると大変なことになる。
つまり、リンク切れをおこしてしまう。
(そのページへリンクをつけていた場合URLが変わるので開くことができない。)
検索順位へも影響するし、SNSシェアボタンのカウントはリセットされてしまう。
ということで、最初にどのような形にするかちゃんと考えておかなければならない。
記事を書き始める前に設定しよう。
左メニューの下のほうにある「設定」から「パーマリンク」へ進む。
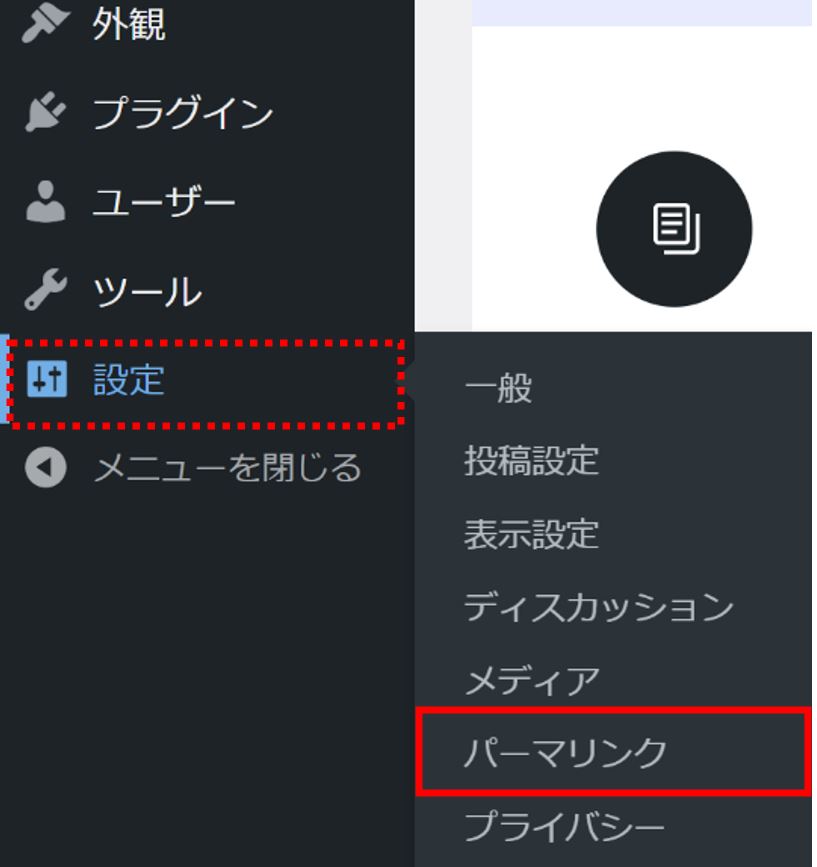
左側のどのタイプにするのか選ぶ。
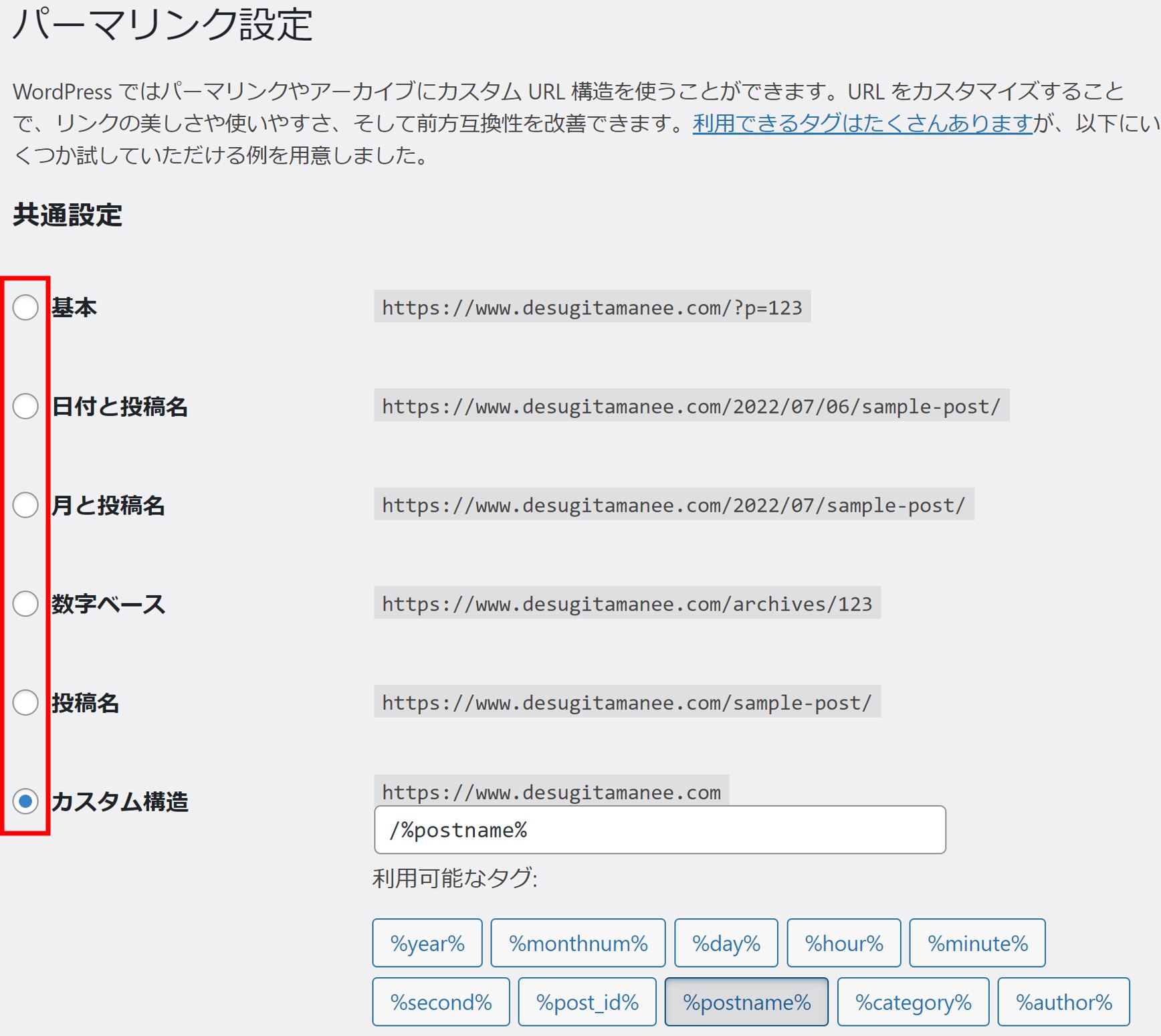
私の場合、URLを一目見て何のページか自分で把握したいので「カスタム構造」にチェックし、
記事を投稿する都度、指定している。
日付は年が変わると古い記事だと認識されて見られなくなるので入れないほうがいいと思う。
ナンバーも見ただけでは何の記事か出てこないよね。
私の場合、最初にカテゴリ的なまとめ、ー(ハイフン)に続き種類…というようにしている。
excel-function-if(「Excel」カテゴリーの「関数」のなかの「IF」のページ)
blog-start-title (「ブログ運営」カテゴリーの「開始」に関わる「タイトル」のページ)
リンクをつけてもらう時のためにもできるだけ短くしたいとは思っている。
パーマリンクは最初に慎重に決めておこう。



