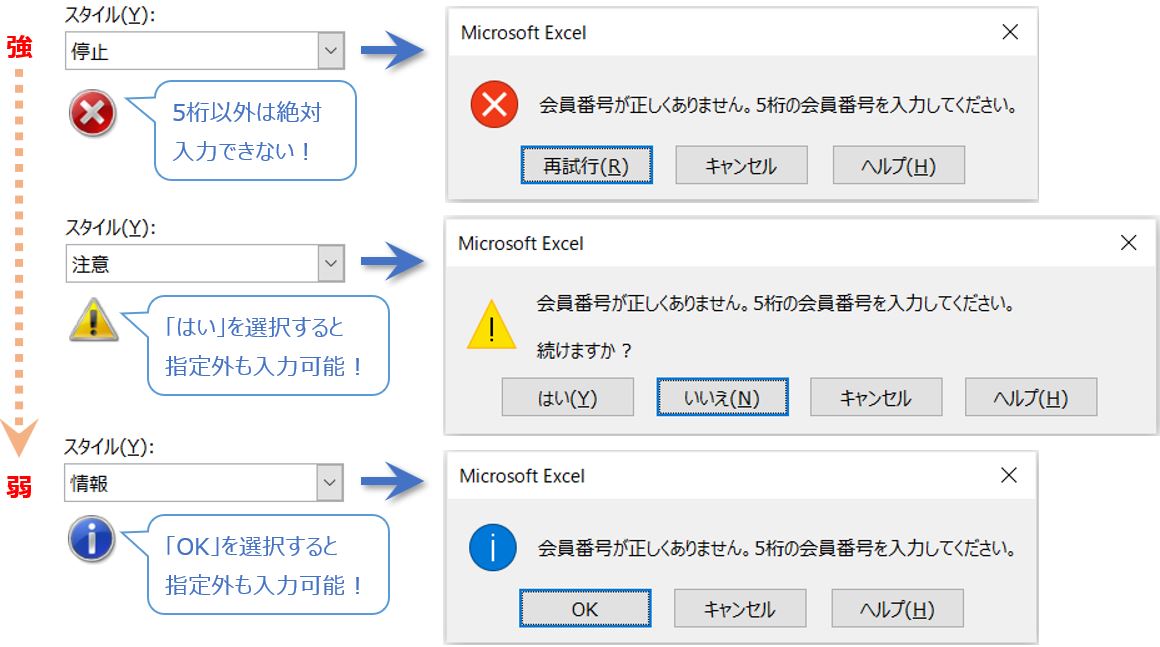指定した文字数しか入力できないように制限する
例えば、5桁の会員番号を入力させたい。
入力する時に、以下のようにメッセージとして表示させる方法がある。
入力時メッセージの設定方法はこちらへ。
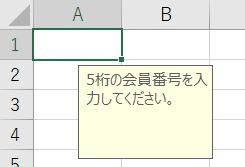
もし5桁ではない会員番号が入力されたら、以下のようにエラーメッセージを表示させることもできる。
エラーメッセージの設定方法はこちらへ。
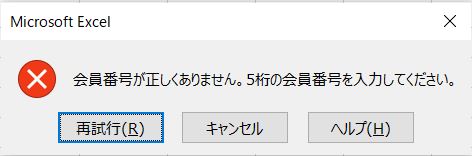
これはいずれも「入力規則」の設定で行うことができる。
セルに5桁しか入力できないよう制限してみよう。
5桁といっても、文字から始まる5文字分の設定と、数字5桁の設定がある。
さらに、数字は文字列として扱う数字か数値として扱う数字かで設定が少し違う。
文字列としての数字はセルの左に配置され、計算することはできない。
数値としての数字はセルの右に配置され、計算することができる。(通常これ)
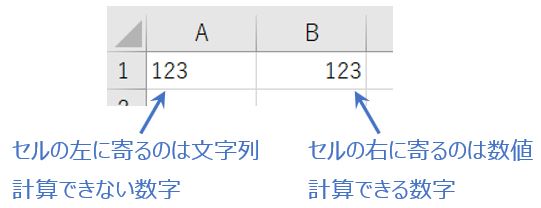
3つのパターンをそれぞれ解説するので、あてはまる解説を読んでみて。
文字列の文字数制限
制限したいセルをアクティブにし、[データ]タブ-データツールグループの[データの入力規則]ボタンをクリック。
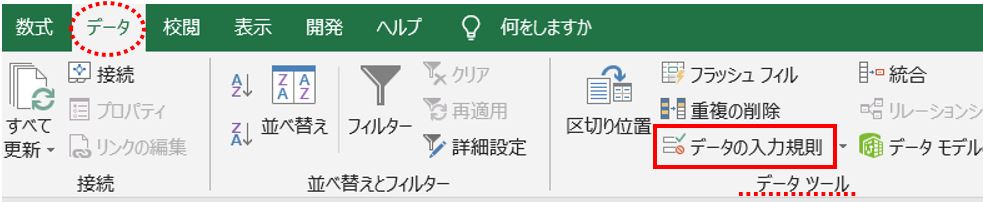
データの入力規則ダイアログボックスが表示された。
[設定]タブにし、
入力値の種類の下向き矢印から「文字列(長さ指定)」を選択し、
データの下向き矢印から「次の値に等しい」を選択、
長さには制限したい文字数(ここでは「5」)を直接入力する。
最後に「OK」を押す。
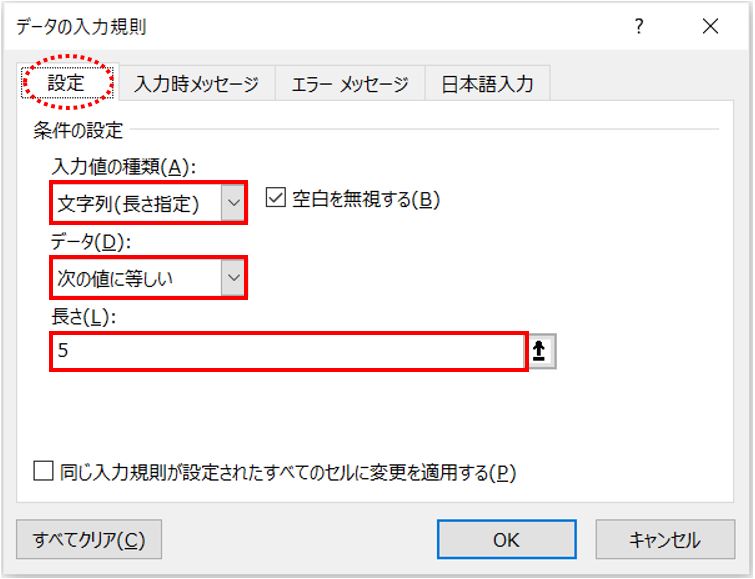
これで制限の設定はできた。
続けて、
数字の桁数制限①:文字列として
入力される数字を文字列として管理したい場合、そのセルの表示形式を「文字列」にしておく必要がある。
セルを文字列にする
セルを選択し、[ホーム]タブ-数値グループの上にあるボックス(通常は「標準」となっている)の下向き三角から「文字列」を指定する。
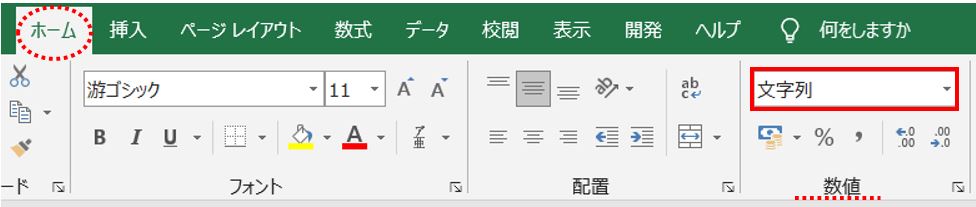
これで入力される数字はすべて文字としての扱いになる。
左に表示され計算もできない。
ただし!文字列にしたセルに、数字を入力するとエラーインジケータ―が表示されてしまう。
左上の緑の三角の、これ!
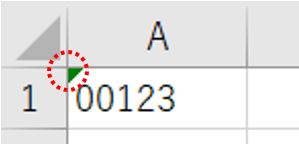
これはないわー。
数字を文字列にしただけなら必要なくない?
ということで、数字を文字列にした時は表示させないように設定してしまおう。
気にならない人は飛ばしてね。
エラーインジケーターの表示を消す
とりあえず今だけ非表示にしたい時
やり方は簡単。
エラーインジケーターのあるセルをクリックすると出てくるビックリマークをクリックして、「エラーを無視する」をクリックする。
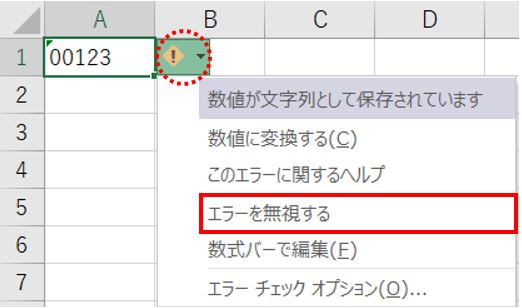
ただこれ、数字を上書き入力するとまた出てくる。
そしたらまたやる必要がある。
そのパソコンのExcelそのものに設定したい時
[ファイル]タブをクリックし、画面左の領域一番下の「オプション」をクリック。
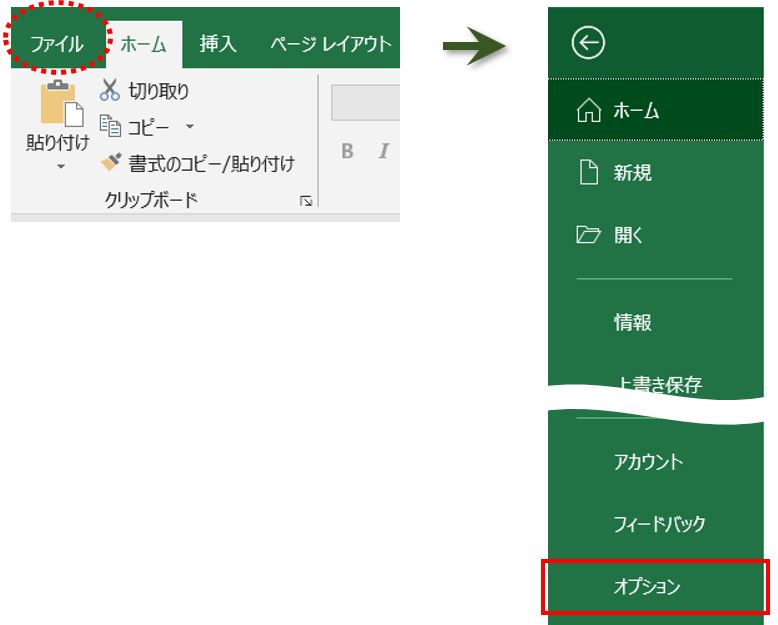
オプションダイアログボックスが出てくる。
左の領域から「数式」を選択し、右の領域の一番下「エラーチェックルール」グループにある
「文字列形式の数値、またはアポストロフィで始まる数値」のチェックを外して「OK」。
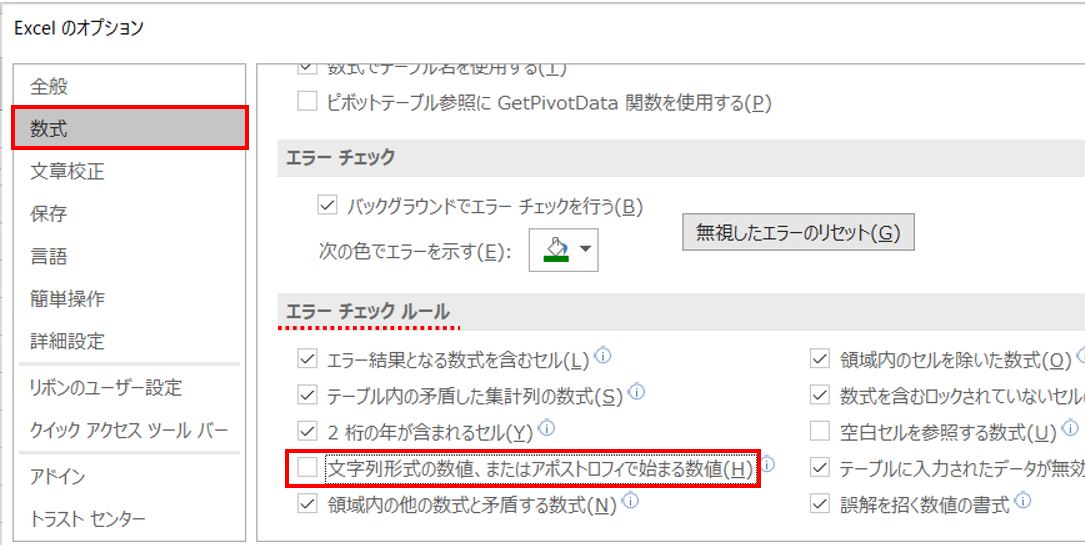
ただし、このデータを他のパソコンで開くとまた表示される。
設定したパソコンのExcelだけに有効だから。
文字数制限の設定は上と同じ。
数字の桁数制限(文字列)
制限したいセルをアクティブにし、[データ]タブ-データツールグループの[データの入力規則]ボタンをクリック。
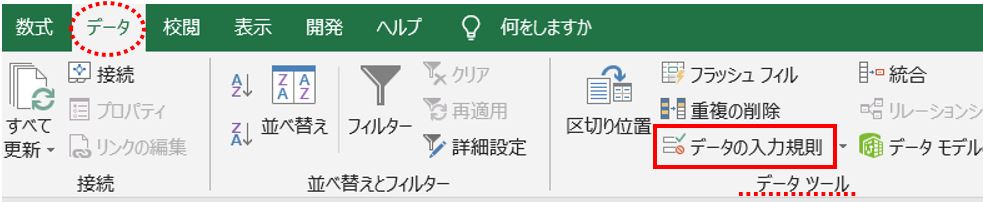
データの入力規則ダイアログボックスが表示された。
[設定]タブにし、
入力値の種類の下向き矢印から「文字列(長さ指定)」を選択し、
データの下向き矢印から「次の値に等しい」を選択、
長さには制限したい文字数(ここでは「5」)を直接入力する。
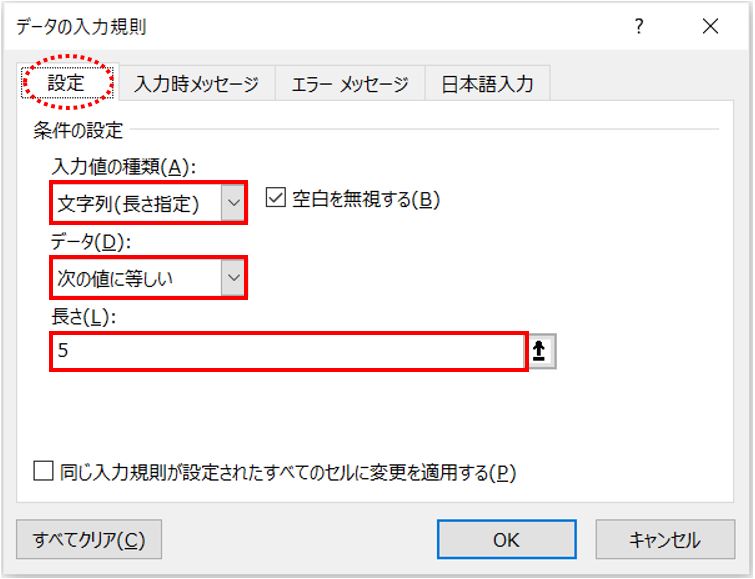
続けて、
数字の桁数制限②:数値として
先頭に0がつく数字がない場合
表示形式・・・というのも気にしないで、上記と同じ設定をすればいい。
制限したいセルをアクティブにし、[データ]タブ-データツールグループの[データの入力規則]ボタンをクリック。
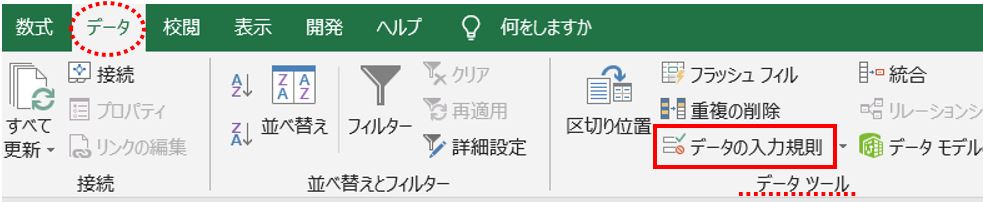
データの入力規則ダイアログボックスが表示された。
[設定]タブにし、
入力値の種類の下向き矢印から「文字列(長さ指定)」を選択し、
データの下向き矢印から「次の値に等しい」を選択、
長さには制限したい文字数(ここでは「5」)を直接入力する。
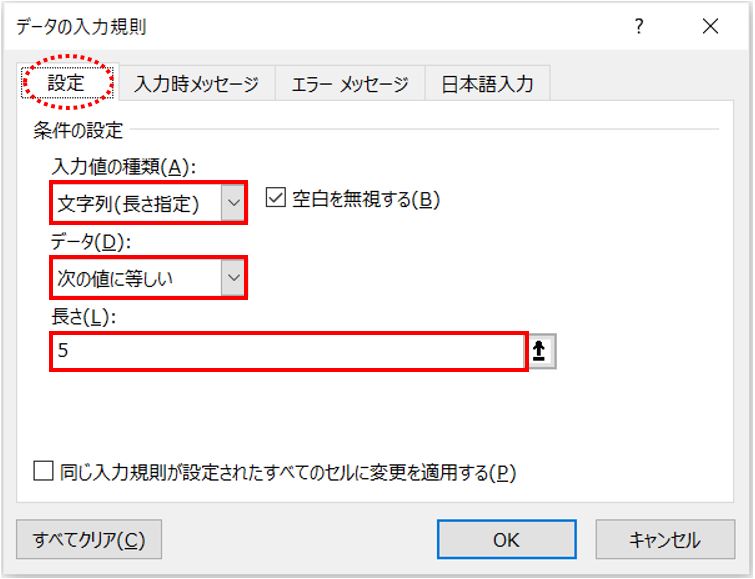
続けて、
先頭に0がつく数字がある場合
0で始まる数字がある場合、Excelではその0が表示されない。
例えば、00123と入力しても123と表示されてしまう。
そこで、0で始まってもそれが表示されるように設定しておきたい。
設定したいセルを選択して
≪Ctrlキー+1(上の数字の1を使用 ※テンキーの1ではできない)≫を押す。
セルの書式設定ダイアログボックスが出てくるので
[表示形式]タブ-「分類」の一番下「ユーザー定義」を選択。
右側領域「種類」の下のボックスに、直接「 00000 」とゼロを5つ入力する。
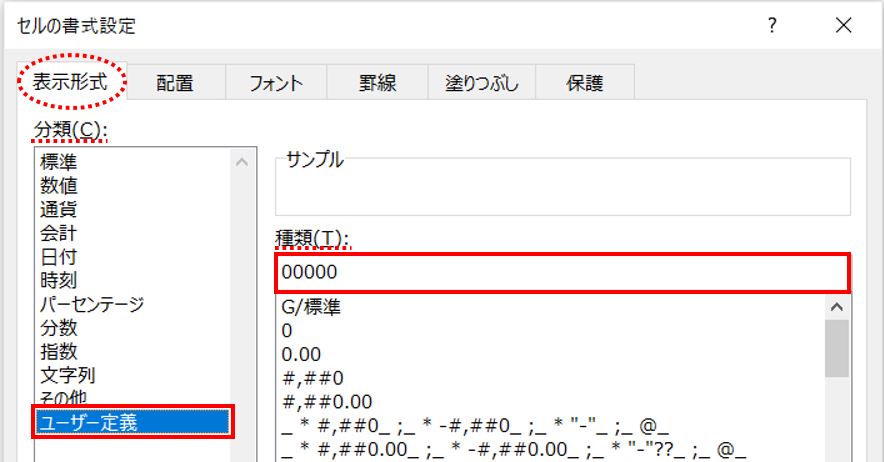
これで0から始まる数字も0が表示されるようになった。
5桁に満たない数字は自動的に先頭を0で埋めてくれる。
(123と入力しても00123と表示される。)
次は制限方法だ。
制限したいセルをアクティブにし、[データ]タブ-データツールグループの[データの入力規則]ボタンをクリック。
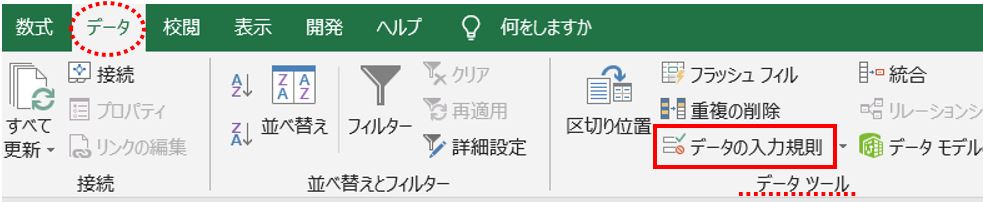
データの入力規則ダイアログボックスが表示された。
[設定]タブにし、
入力値の種類の下向き矢印から「整数」を選択し、
データの下向き矢印から「次の値の間」を選択、
最小値にはあり得る一番小さい数字(ここでは「1」)と直接入力し、
最大値にはあり得る一番大きい数字(ここでは5桁で一番大きな数字「99999」)と入力。
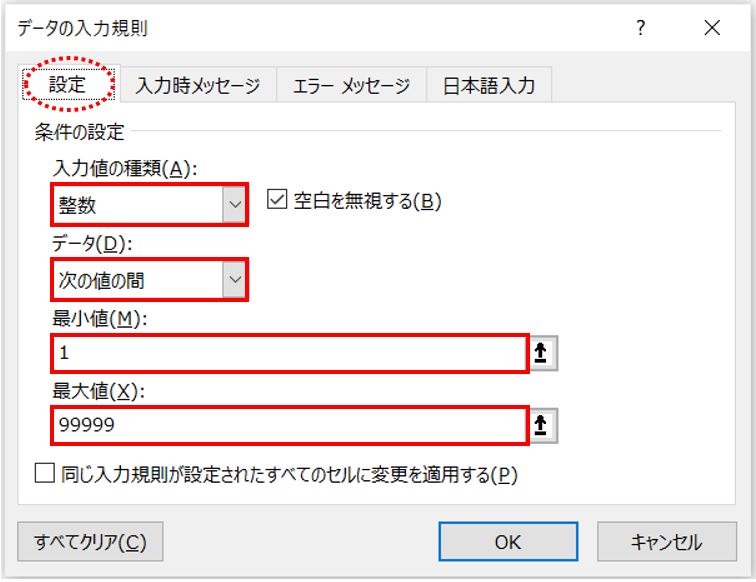
続けて、
入力時メッセージ
データの入力規則ダイアログボックスから、[入力時メッセージ]タブに切り替える。
「入力時メッセージ」のボックスへ文章を直接入力する。
ここでは「5桁の会員番号を入力してください。」とした。
※「タイトル」に入力すると太字で表示され、続けて入力時メッセージが表示される。
タイトルと内容を分けたい場合に使う。
例えばタイトルに「会員番号」と入れるなど。
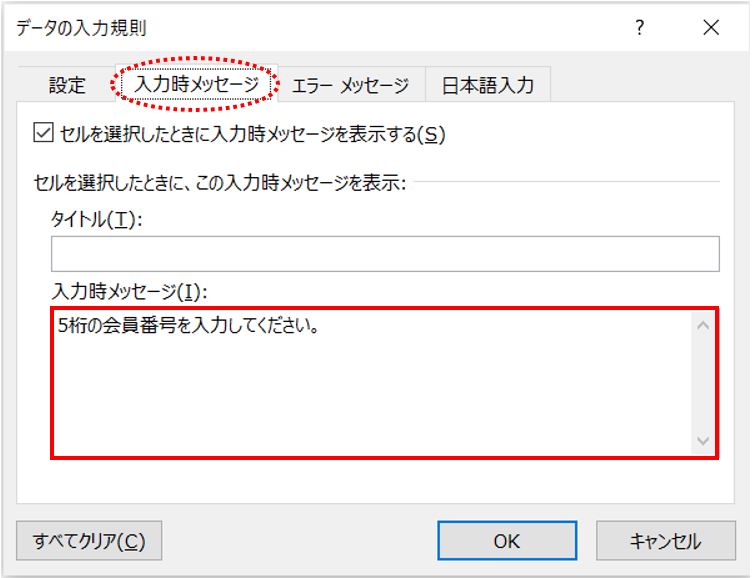
これで、セルをクリックすると入力時メッセージが表示されるようになった。
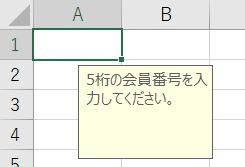
エラーメッセージ
指定外のデータが入った時にエラーメッセージを表示させることができる。
ここでは、6桁の数字だったり、3文字のデータだったりした時。
データの入力規則ダイアログボックスから、[エラーメッセージ]タブに切り替える。
スタイルを指定して、エラーメッセージを入れるだけ。
今回は「停止」を選択し、エラーメッセージは「5桁の会員番号を入力してください。」
とした。
※「タイトル」に入力すると太字で表示され、続けてエラーメッセージが表示される。
タイトルと内容を分けたい場合に使う。
例えばタイトルに「コードエラー」と入れるなど。
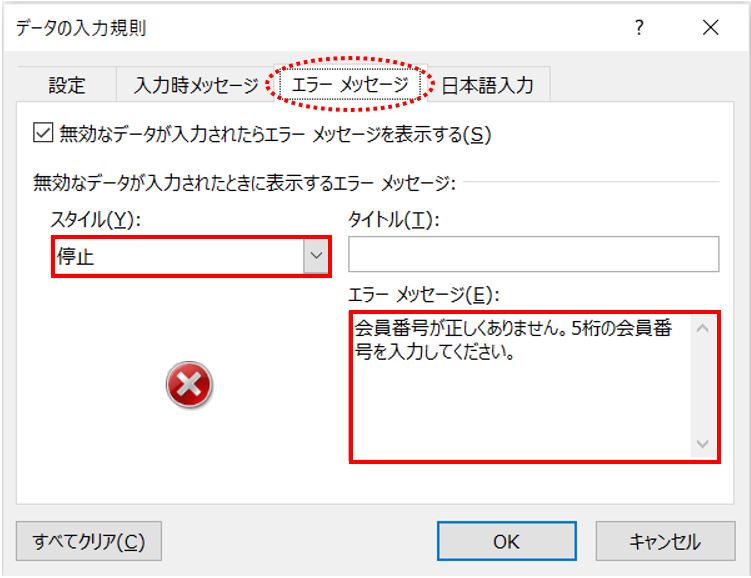
スタイルは3つのレベルから選択する。