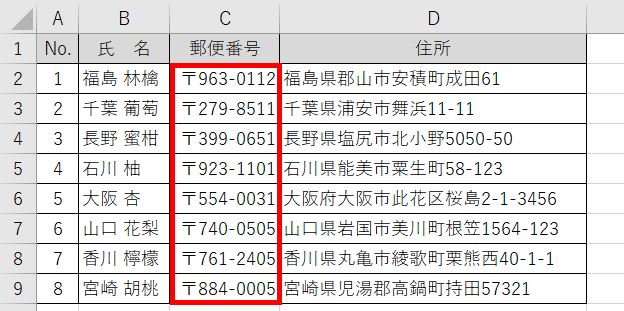数字を入れるだけで郵便マークとハイフンが付く?
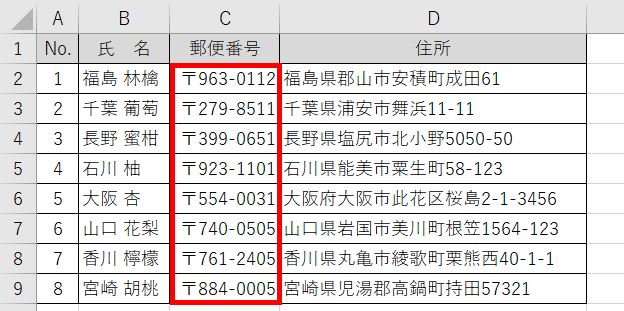
郵便番号の列に郵便マークとハイフンを付けたい。
でも、一つひとつ入力するのはちょっと大変。
ここで使えるのが表示形式。
表示形式の設定で、郵便マークとハイフンは勝手に表示させてしまおう。
入力する時は、数字を7桁入れるだけでいい。
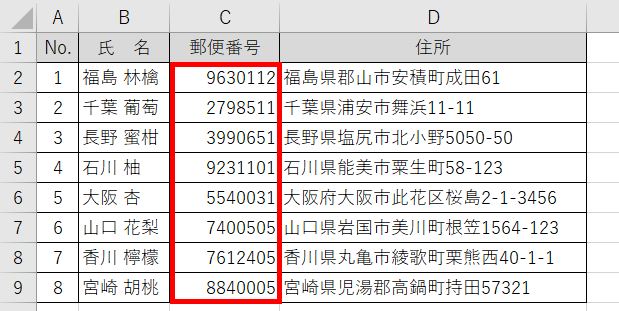
自動で記号を付ける表示形式の設定
表示形式の設定は、数字を入れる前でも入れた後でもOK!
※ここでは分かりやすく先に数字を入力した。
最初に、設定したい範囲を選択しよう。
今回は、【C2】~【C9】までを範囲選択。
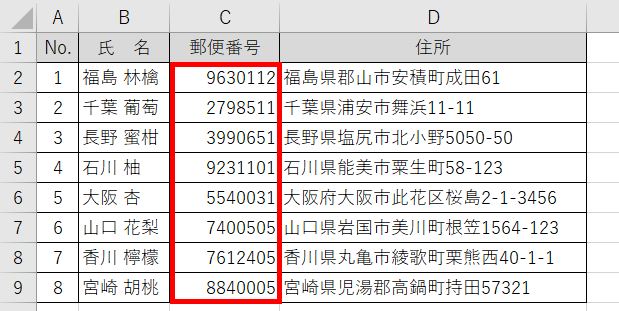
次に≪Ctrlキー+1(1は上の数字を使用 ※テンキーの1ではできない)≫を押す。
※私イチオシのExcelショートカット
セルの書籍設定ダイアログボックスが出てくる。
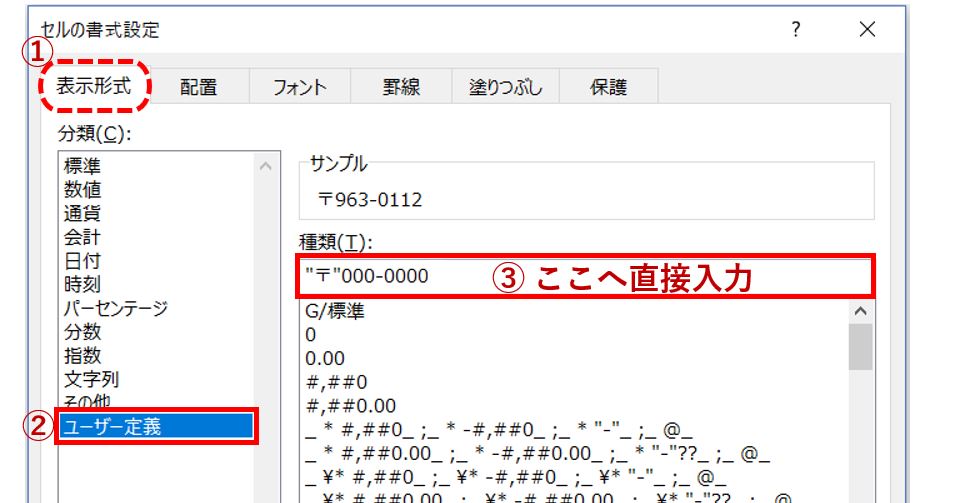
[表示形式]タブ-[分類]の「ユーザー定義」を選択。
※ユーザー定義は、オリジナルの表示形式を作ることができる。
[種類]のボックスに設定したい表示形式を直接入力する。
今回は、数字の前に郵便マークを付けて、数字3桁の後ろでハイフンを付けたいので
下のような入力をする。
“〒”000-0000
自動で表示したい文字列は、半角のダブルクォーテーションを付ける。
これはルールだから覚えよう。
関数の組み立ても文字列は半角ダブルクォーテーションだよね?
0というのは、そこに数値が入ることを意味しているよ。
これで、設定したセルはいつでも郵便マークとハイフンが付くようになった。