「関数のふりがな」と「フォントグループのふりがな」の違い
PHONETIC関数を使ったふりがな表示
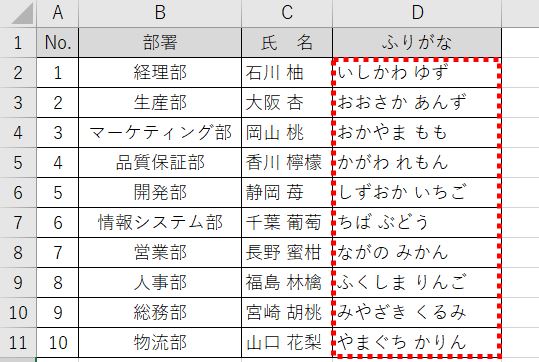
ふりがなだけが入ったセルを作ることができる。
※デフォルトはカタカナ表示(変更のやり方は後で解説)
フォントグループ[ふりがなの表示/非表示]ボタンのふりがな表示
フリガナを表示したいセル範囲を選択し、[ホーム]タブ-フォントグループの[ふりがなの表示/非表示]ボタンを押す。
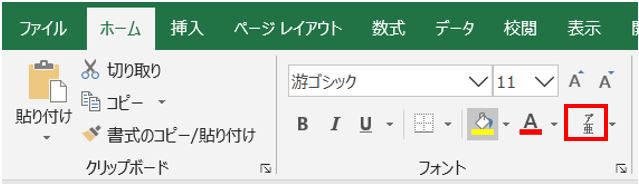
文字の上側にふりがなが表示される。
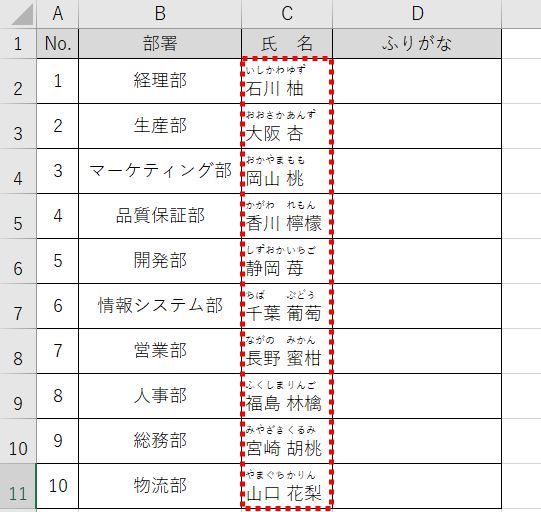
こちらもカタカナ・ひらがなの変更は可能。
そのやり方は後で。
PHONETIC関数
関数はシンプルだね。
ふりがなを表示したい【D2】を選択。
=ph まで入力すると候補が出てくる。
矢印キーで下げて「PHONETIC」でTabキーを押すか、PHONETICでダブルクリックする。
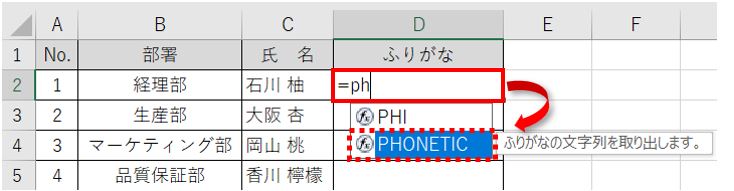
続けて、ふりがな表示の元となるセル【C2】をクリック。
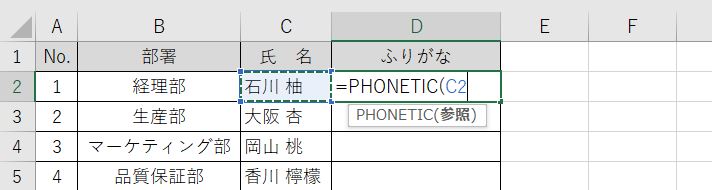
そしてEnterキーを押せば完成。
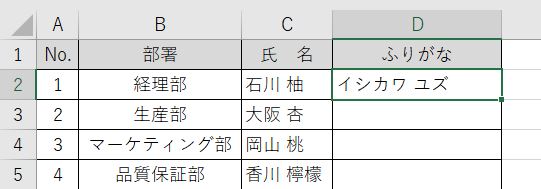
デフォルトはカタカナになっている。
後でひらがなに変更しよう。
フィルハンドルをダブルクリックして下まで一気にコピーだ。
フィルハンドルやオートフィルについてはこちらから。
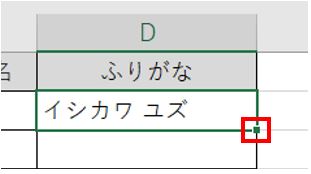
下までカタカナでふりがなが表示された。
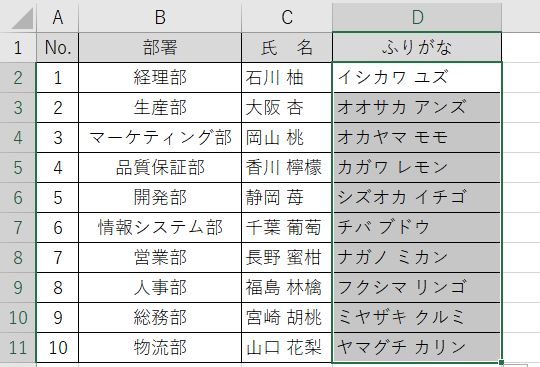
次はふりがなをひらがなに変換しよう。
ふりがなを「カタカナ」から「ひらがな」に変換する
PHONETIC関数で出したふりがなもボタンから表示させたふりがなも、ひらがなにする
切り替えは[ふりがなの設定]ボタンになる。
PHONETIC関数は【D列】に入れたよね?
でも【C列】のふりがな情報を表示させただけ。
つまり、変更するのは元の情報の入った【C列】ということになる。
ここ、間違える人が多いので注意。
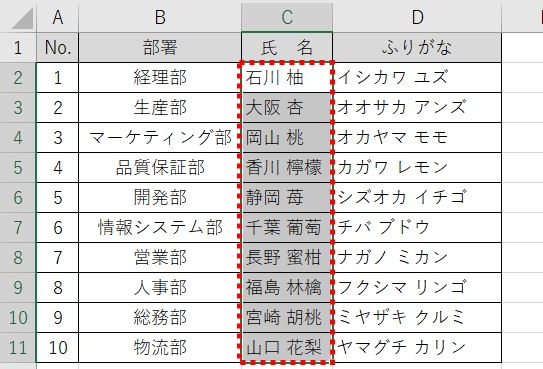
[ホーム]タブ-フォントグループの[ふりがなの表示/非表示]下向き三角から[ふりがなの設定]を選択する。
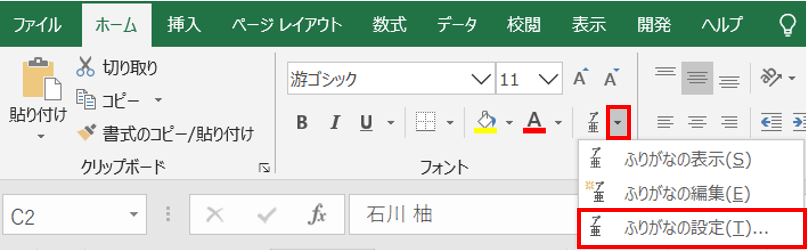
ふりがなの設定ダイアログボックスが出てくる。
「全角カタカナ」にチェックが入っているので、「ひらがな」のほうをクリックしてOKを押す。
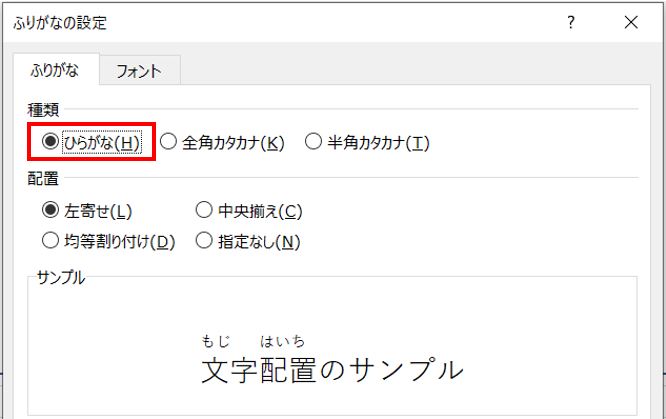
PHONETIC関数の結果がひらがなになった!
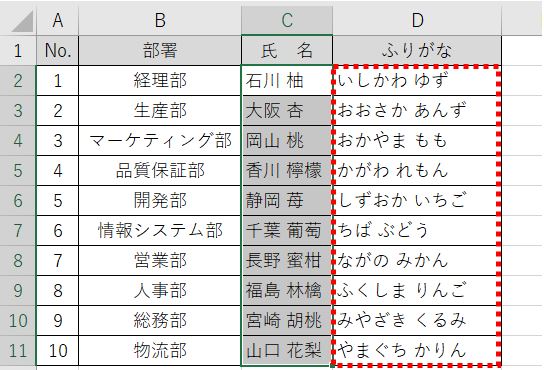
ふりがなの表示がおかしい?表示されない?
例えばこれ。
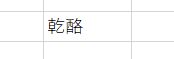
「乾酪」と書いて「チーズ」と読む。
チーズで変換しても出てこない。
ではどうやって入力する?
「乾燥」と入力して「燥」を削除し、続けて「酪農」と入力して「農」を削除して・・・
というように完成させてみよう。
これにふりがなを表示させる。
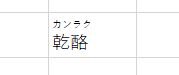
「カンラク」と表示される。
つまり、ふりがなは入力した通りに表示されるのだ。
他にも、ふりがなが全く表示されないということがある。
表示されない=情報が入っていないということ。
よくあるのは、他からコピーして貼り付ける場合など。
コピー元によっては情報が入っていないことがある。
情報がないとふりがな表示ができなくなる。
ふりがなの情報は自分で入力してしまえば解決する。
ふりがなの編集(入力・修正)
修正したいセルを選択して、[ホーム]タブ-フォントグループの[ふりがなの表示/非表示]下向き三角から[ふりがなの編集]を選択する。
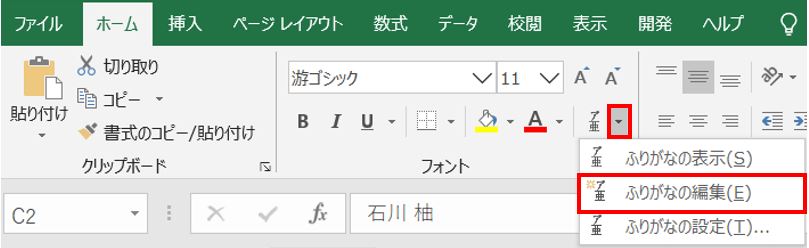
ふりがな部分にカーソルが入り、入力できるようになる。
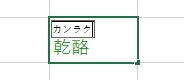
「カンラク」の文字を消して、「チーズ」と打ち直す。
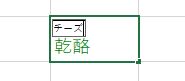
これで完成!
漢字の並べ替えがうまくいかない
文字は五十音順に並べ替えることができる。
※並べ替えの順序を「昇順」にすると五十音順になる。
この五十音順、ふりがなの情報で並べ替えるようになっている。
さっきの「チーズ」が「カンラク」のままだったりすると、”ち”ではまく、”か”の場所に入ってしまうことになる。
では、ふりがな情報の入っていない漢字はどうなるのか。
実はJIS漢字コード順で並べ替えられるのだ。
例えば、「青」の漢字はJISコードでは「あ」ではなく「せ」の位置になる。
あくまでも、ふりがな情報が入っていない場合ね?
これは「ふりがなの編集」でもいいけれど、直接「あお」で打ち直して「青」に変換すればふりがな情報も「あお」ということになる。
この場合は打ち直すほうが早いよね。



