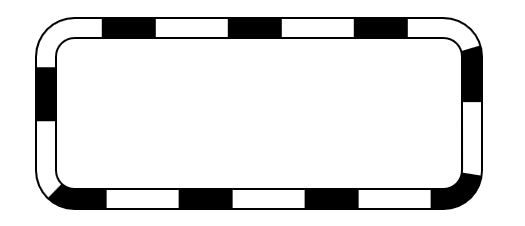図形の挿入
図形の挿入は、[挿入]タブ「図」グループの[図形]ボタンを押す。
色々な図形がグループ別で出てくるので、描きたい図形を選択する。
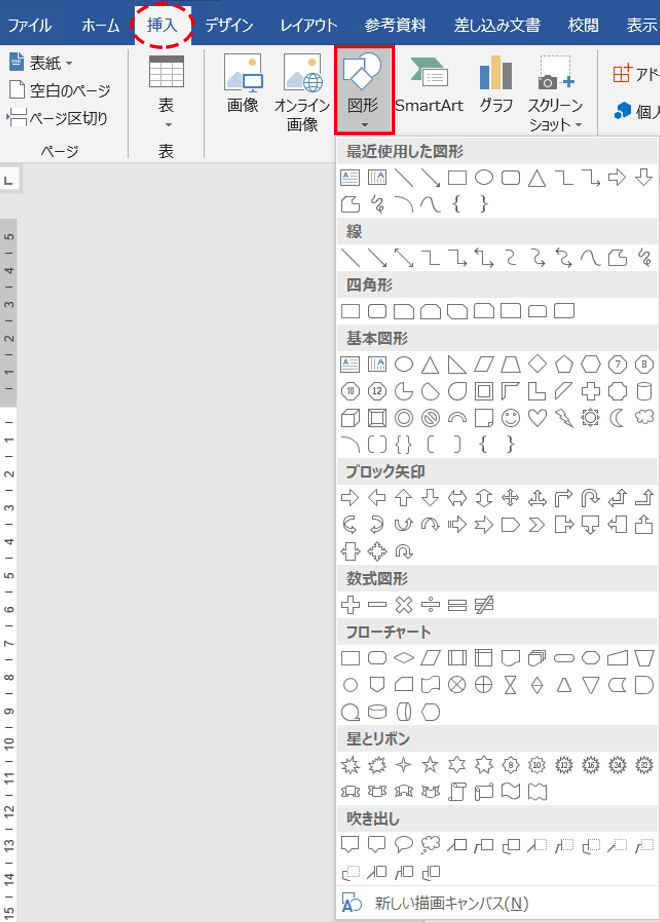
マウスポインターの形が十字になったら、文書上をドラッグまたはクリックして描く。
![]()
上の、図形が並ぶ一覧の出し方をもう一つ。
既に描かれた図形が一つでもあったら、それをダブルクリックしてみる。
すると[描画ツール – 書式]タブが出てくるので、「図形の挿入」グループの
下向き三角ボタンを押す。
ここからも、上記と同様の図形の一覧が出てくるよ。
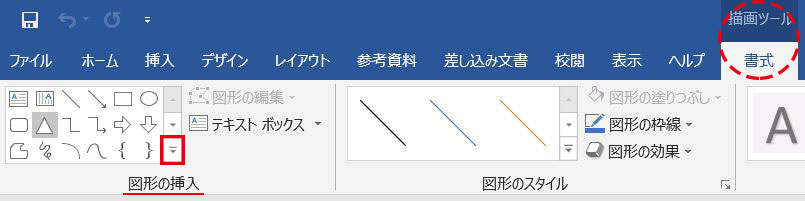
さて、図形というのは「文字列の折り返し」が「前面」になっているんだ。
つまり、後から描くものほど前面(上)に描かれる。
重ね順を変えたい時は、[描画ツール – 書式]タブ「配置」グループの「前面へ移動」や
「背面へ移動」ボタンで後からでも変更することができるよ。
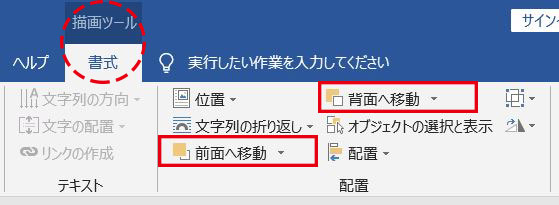
水平(垂直)に続く線路の作り方
![]()
[挿入]タブ「図」グループの[図形]ボタンを押す。
「線」グループの一番左[線]をクリック。
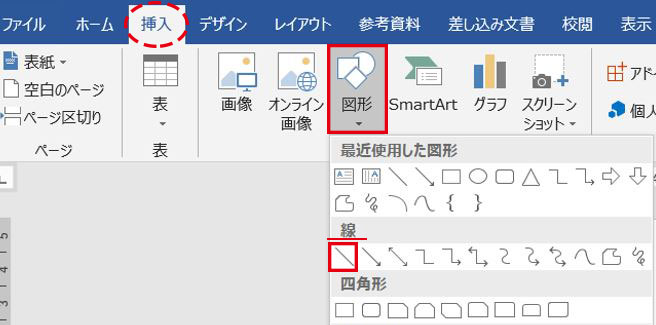
マウスポインターの形が十字になる。
![]()
描きたい場所でクリックして(押し続けて)右へドラッグして離す。
ドラッグする時に≪Shiftキー≫を押すと、水平・垂直・45度に描くことができるよ。
※厳密には、マウスを離す瞬間に≪Shiftキー≫が押されていればOK。

こんな線が描画される。
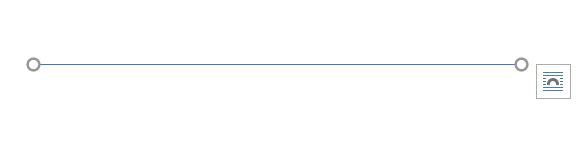
この直線の、色や太さをまとめて変更したいので作業ウィンドウを出してしまおう。
[描画ツール – 書式]タブ「図形のスタイル」グループの右下にあるボタンを押す。
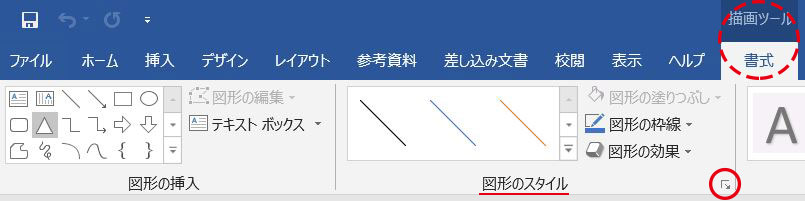
作業ウィンドウが出てくるのでこちらで設定。
「線」の中の、色を「黒」に、幅を今回は「12 pt」にする。
▲でカチカチ押すと時間がかかるので、直接上から「12」と入力しよう。
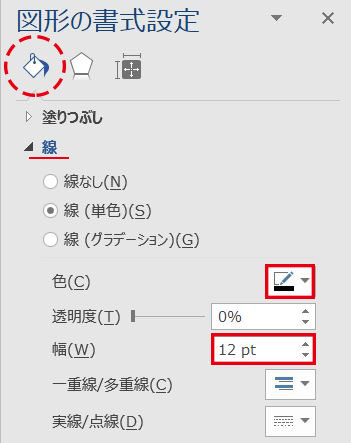

次は、この線をコピーするよ。
図形のコピー
一旦図形をクリックしてハンドルが出ているのを確認したらマウスを離す。
≪Ctrlキー≫を押して(そのまま押し続けて)ドラッグし、マウスを先に離す。
≪Shiftキー≫を同時に押すと水平や垂直にコピーが移動する。
①コピーしたい画像をクリックしたら一旦マウスを離す。

②≪Ctrlキー≫を押す。
≪Ctrlキー≫は押したまま図形をクリックして引っ張って離す。
いわゆるドラッグ&ドロップ。
マウスを離した後に≪Ctrlキー≫を離す。
≪Ctrlキー≫と一緒に≪Shiftキー≫を押すとコピーされた図形が水平や垂直に移動する。
≪Shiftキー≫もマウスを離した後に離すよ。
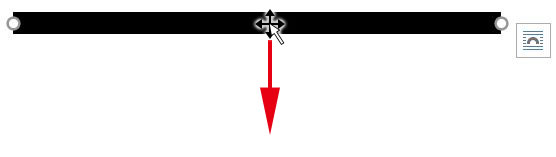
下にコピーができた。

次は、下の線に対して設定していこう。
「線」の中の、色を「白」に、幅を「10 pt」に、実践/点線は上から4つ目の「破線」にする。
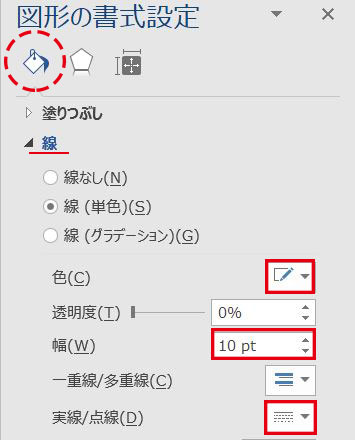
白だから見えなくなるよ。ハンドルだけは見えるね。

では、後から作った白の破線を上の黒い線に重ねてみよう。
ドラッグする時に≪Shiftキー≫を押すと垂直に移動するよ。
白の破線が上に乗ることで線路が完成した!

2つの図形をグループ化しよう。
グループ化すると移動も一緒にできて扱いが楽になる。
あれ?
図形がぴったり重なっているから2つ目の図形が選択できない。
これではグループ化ができないね。
そんな時に助かるのが「オブジェクトの選択と表示」ボタン。
「オブジェクトの選択と表示」で重なった図形も簡単に選択
[図ツール:書式]タブ「配置」グループに[オブジェクトの選択と表示]ボタンはある。
押してみよう。
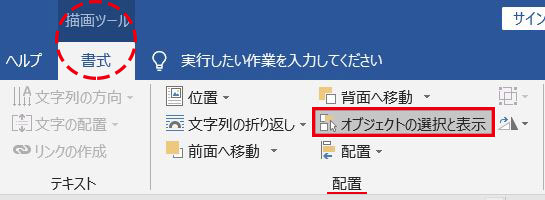
文書上にあるすべてのオブジェクトに名前がついて表示されてくる。
選択中のものは青くなっているよ。
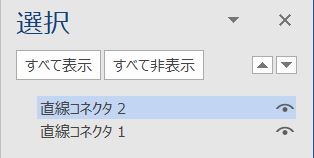
そして、前面(上)の図形ほど上に表示されてくる。
順番を入れ替えたければ、青い部分をドラッグして移動する。
これも便利!
図形についた名前を分かりやすいものに変更してもいい。
2つの図形を選択したい場合は、≪Ctrlキー≫を押しながら2つ目の図形をクリックしよう。
今回の場合は「直線コネクタ1」だね。
2つとも青くなった。
これで2つの図形が選択されたことになるよ。
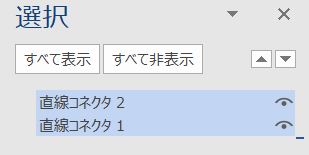
図形の「グループ化」
最初に、グループ化したい図形全てを選択しておく。
1つ目をクリック。2つ目以降は≪Shiftキー≫を押しながらクリック。
※≪Ctrlキー≫はコピーの意味があるので、できるけれどよくない。
少しでもずれると知らない間に上にいくつも図形が重なることになるから注意。
(※今回のように図形が重なっている場合の選択方法は上で書いた通り。)
[描画ツール:書式]タブ「配置」グループにある[グループ化]ボタンから、
「グループ化」を選択。
※2つ以上選択していないとグループ化ボタンは淡色表示で押せないからね。
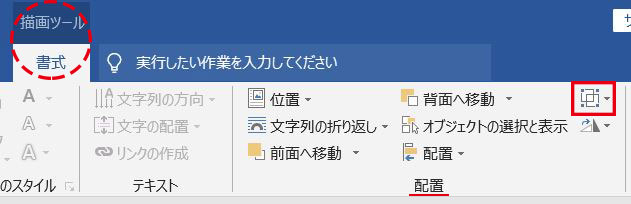
これでグループ化された。
「オブジェクトの選択と表示」でもグループ化が確認できる。
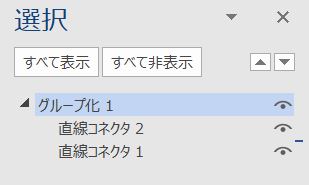
曲がった線路の作り方
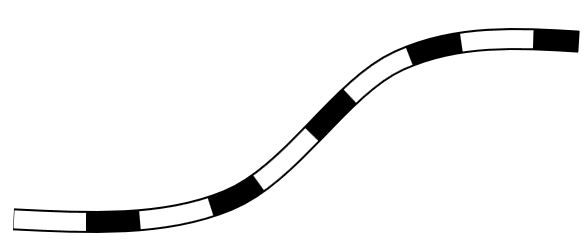
[挿入]タブ「図」グループの[図形]ボタンを押す。
「線」グループの右から3番目[曲線]をクリック。
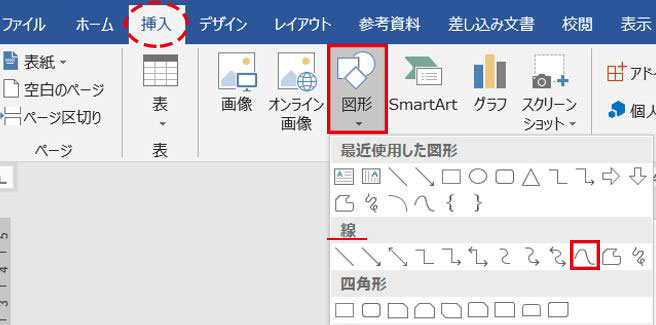
マウスポインターの形が十字になる。
![]()
次のように3回クリックして、4回目(終了時)はダブルクリックする。
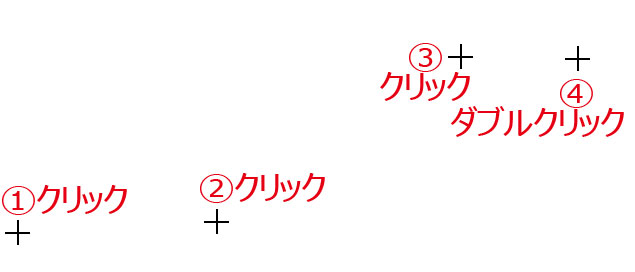
曲線ができた。
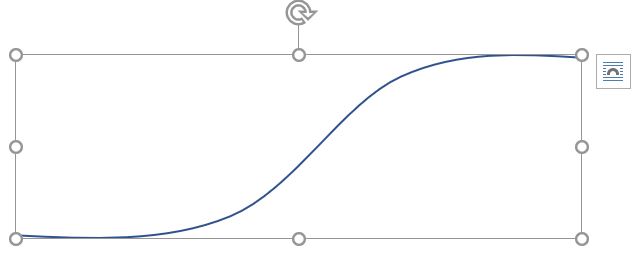
あとは直線の時と同様、黒の12ptにしてからコピー。
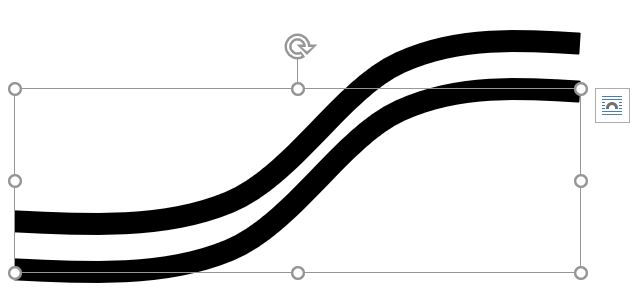
コピーしたものは白の10pt、破線にして重ねる。
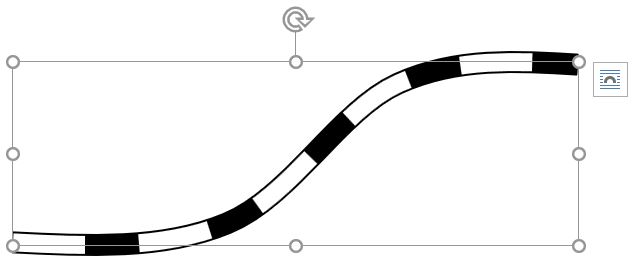
他にも角丸四角形で作ったり、色々と応用できるよ。